Beginner's Guide To MetaTrader 4: Setting up a Trade
By Jean Folger
Connecting to Data Centers/Live Accounts and Historical Data
Once MetaTrader 4 has been launched, an account opened (even a demo account), and the connection confirmed, traders should be viewing live market data.
[Check out Investopedia's top forex broker reviews to find a broker that fits your needs.]
If the status icon in the lower right-hand corner shows there is a connection but the charts are still not updating, clicking on "Charts" and then selecting "Refresh" should allow the data to start loading properly. Many traders wish to review historical data in order to backtest trading strategies, or determine how a strategy would have performed in the past. This historical data can be downloaded through MT4's History Center:
- First, make sure that the setting for the maximum number of bars can accommodate the data that will be downloaded, assuming 1,440 minute bars each day (60 minutes per hour multiplied by 24 hours), for example. In MT4, click on "Tools" and select Options >Charts>Max Bars in History to enter the maximum number of bars.
- Open the History Center: Click on "Tools" and select "History Center."
- Choose the instrument and time frame, double-clicking to populate the database on the right-hand side of the window. Select the desired data (Ctrl + Click to select more than one), and then click "Download." An example can be seen in Figure 10.
- If desired, the data can be exported in a variety of formats. Directions can be found in the MT4 user guide by clicking "Help" and selecting "Help Topics."
 |
| Figure 10: Downloading daily AUDCAD data in the History Center. |
Opening and Modifying Orders
Once a trader is ready to enter an order into the market, the "Order" window will have to be opened. This can be accomplished in any of three ways, as illustrated in Figure 11:
1. Right-clicking on a currency pair in the "Market Watch" window and selecting "New Trade;"
2. Right-clicking on an active chart and selecting Trade>New Order; and
3. Clicking on the "New Order" button in the toolbar.
 |
| Figure 11: There are three ways to open a new "Order" window: 1) In the "Market Watch" window; 2) On an active chart; 3) In the toolbar. |
Any method will open the same "Order" window, shown in Figure 12. Here, traders must select the:
- "Symbol" from the drop-down list at the top (this will automatically be set to the symbol on the active chart). A corresponding tick chart appears in the left pane.
- "Volume"in terms of lot size. 1.0 is equal to 1 lot, or 100,000 units. Many traders select smaller volumes.
- "Stop Loss" and "Take Profit"if the platform supports this option. If MT4 is downloaded through certain brokers, these fields will be user-definable. Otherwise, these fields will remain blank (but the orders can still be entered later).
- "Type,"either "Market Execution" (a market order) or "Pending Order" where the trader can specify the desired entry price."Sell by Market" or "Buy by Market,"depending on the desired trade direction.
- Click "Okay"to close the window. (For related reading, see Brokers and Online Trading: Accounts And Orders.)
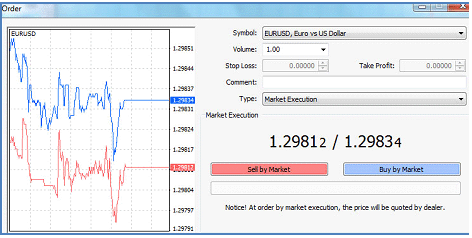 |
| Figure 12: The MT4 Order window. |
The open order can be viewed in the "Terminal" window by clicking on the "Trade" tab.
To modify an order, such as to add a protective stop loss order and/or a take profit (profit target) order, highlight the trade in the "Trade" tab of the Terminal, right-click and select "Modify or Delete Order." This is shown in Figure 13.
 |
| Figure 13: Right-click on the trade in the "Trade" tab of the Terminal to modify or delete the order. |
A window will open where traders can manually specify stop loss and/or take profit levels. The "Copy As" buttons can be clicked to populate the stop loss and take profit fields with the current price. Changes can then be made to the prices to achieve the desired stop loss and take profit levels. Once valid levels are specified, the trade can be entered by clicking on the long, horizontal bar at the bottom of the screen. This bar will be highlighted only when valid stop loss and/or take profit levels have been entered (at least 10 pips away from the trade entry level); otherwise, the bar will remain grey and inactive. Figure 14 shows an example of the "Modify or Delete Order" window.
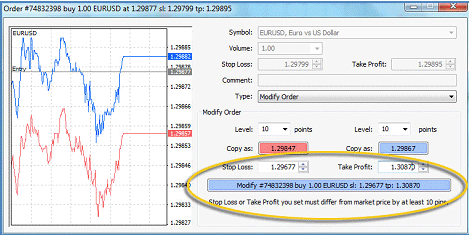 |
| Figure 14: Adding stop loss and take profit (profit target) orders to an open order. |
Once stop loss and take profit values are specified, they will appear on the chart as horizontal lines at the corresponding price levels. This makes it easy for traders to monitor open trades. An example can be viewed in Figure 15. A trailing stop can be added in conjunction with the protective stop loss order that allows the stop level to move up (in the case of a long position) or move down (in a short position) a specified amount. A trailing stop can be entered by right-clicking on an open position in the "Trade" tab of the Terminal, and selecting "Trailing Stop" and the desired stop level.
 |
| Figure 15: Stop loss and take profit (profit target) levels will appear as horizontal lines at the appropriate price level. |
Closing Orders and Checking Transaction History
From here, the trade will be closed once price hits the stop loss, trailing stop or take profit level. The trade can be closed at any time by highlighting the trade in the "Trade" tab of the Terminal, right-clicking and selecting "Close Order," as shown in Figure 16.
 |
| Figure 16: Trades can be closed by right-clicking on an open trade in the "Trade" tab of the Terminal, and selecting "Close Order." |
After selecting "Close Order", a window will appear prompting the trader to confirm that the trade should be closed. This window can also be opened by double-clicking on the trade in the "Trade" tab of the Terminal. Once the window appears, the yellow horizontal bar at the bottom of the window can be clicked to close the trade, as shown in Figure 17. It should be noted that trades can also be closed by opening an opposing position. For example, if the trade is long 1.0 EURUSD, that position can be closed by opening a short 1.0 EURUSD position. This is sometimes referred to as stop-and-reverse, or SAR, method.
 |
| Figure 17: To close a trade, trades can open the "Close Order" window and click on the yellow bar. |
All open trade activity can be viewed in the "Trade" tab of the Terminal, and all account history will appear in the "Account History" tab of the Terminal.
Beginner's Guide To MetaTrader 4: Advanced Features